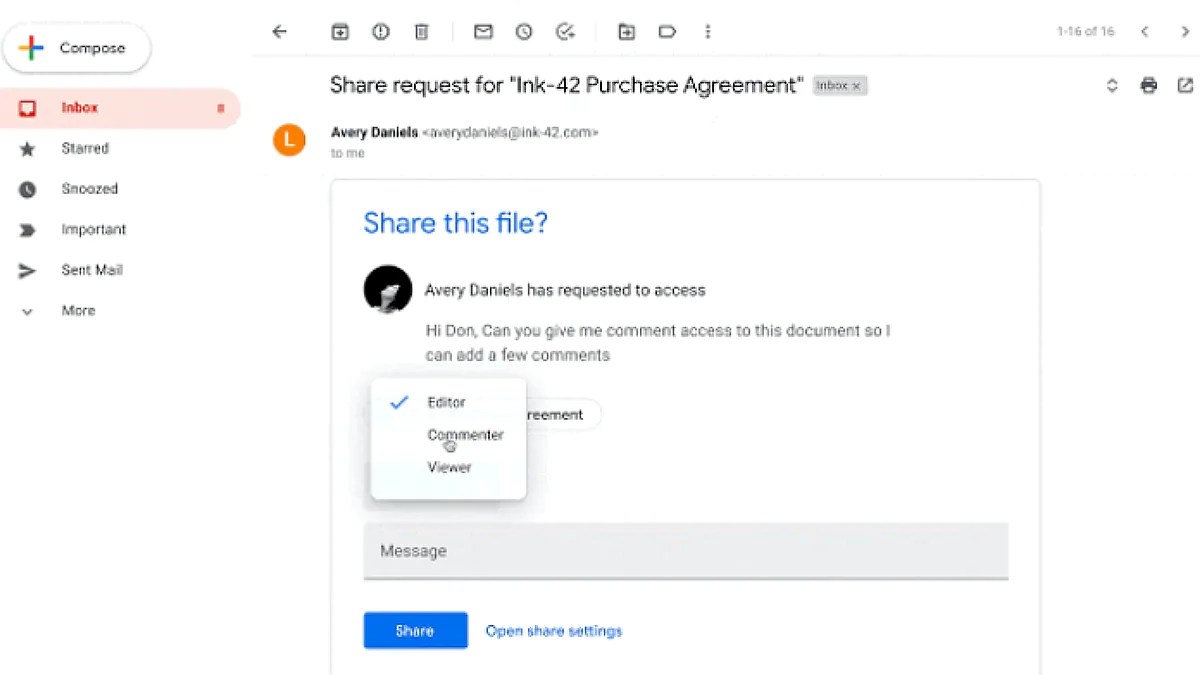Cara Membuat Share Link Google Drive – ADA VERSI BAHASA INGGRIS DARI ARTIKEL INI! Jika Anda memperbarui artikel ini, Anda HARUS menautkan ke lembar ini. Google Drive merupakan layanan penyimpanan cloud yang memudahkan penggunanya menyimpan berbagai jenis file dengan cara diunggah. Setelah file diunggah, pengguna dapat membaginya dengan orang lain dengan mengirimkan tautan, melalui email, atau menggunakan aplikasi pesan instan seperti WhatsApp. Penerima tautan dapat mengkliknya untuk mengakses file yang diinginkan. Cara membagikan link dan folder di Google Drive sederhana saja. Pengguna tidak hanya dapat berbagi file tetapi juga mengirim link ke folder yang berisi banyak file. Pengguna yang berbagi file atau folder memiliki opsi untuk menentukan apakah orang lain hanya dapat melihat, mengedit, atau bahkan mengomentari file tersebut. Untuk mempelajari cara membuat dan membagikan link Google Drive, simak penjelasannya di bawah ini. Jenis akses ke Google Drive Saat Anda berbagi file atau folder di Google Drive, Anda dapat menentukan tingkat akses yang Anda berikan kepada orang lain. Ada tiga jenis akses utama: Browser: Pengguna hanya dapat melihat atau mendownload file, tanpa mengedit atau berkomentar. Komentator: Selain melihat dan mengunduh, pengguna juga dapat menambahkan komentar pada file. Editor: Pengguna memiliki akses penuh untuk melihat, mengedit, mengomentari, dan bahkan menghapus file. Cara berbagi undangan email Untuk berbagi file yang disimpan di Google Drive dengan orang lain, Anda dapat menggunakan fitur berbagi email. Nantinya, penerima akan menerima undangan melalui email dan dapat mengakses file yang dibagikan. Lihat panduan di bawah untuk petunjuknya: Buka Google Drive dan pilih file yang ingin Anda bagikan. Klik ikon tiga titik di sebelah kanan file, lalu pilih “Bagikan”. Masukkan alamat email penerima yang akan menerima akses ke file Anda. Tentukan jenis akses yang diberikan dan centang bagian “Beri tahu orang” agar penerima menerima pemberitahuan tentang undangan tersebut. Setelah selesai, klik ikon segitiga di atas untuk mengirimkan undangan Anda. Cara membagikan tautan publik Selain email, Anda juga dapat berbagi file menggunakan tautan file. Berikut ini petunjuk untuk berbagi file di Google Drive melalui link: Buka Google Drive dan pilih file yang ingin Anda bagikan. Klik ikon tiga titik di sebelah kanan file, lalu pilih “Kelola akses”. Di bagian “Manajemen Akses”, pilih “Akses Umum” dan pilih “Ubah”. Ubah “Dibatasi” menjadi “Siapa saja yang memiliki tautan”. Setelah selesai, klik ikon rantai untuk menyalin link. Setelah Anda menyalin tautan, Anda dapat membagikannya dengan siapa pun. Siapa pun yang memiliki tautan dapat mengakses file yang dibagikan. Cara membatalkan berbagi Jika Anda ingin mencegah orang lain mengakses Anda, Anda dapat membatalkan berbagi file atau folder. Berikut langkah-langkahnya: Buka Google Drive dan temukan file atau folder yang dibagikan. Klik ikon tiga titik dan pilih “Bagikan”. Pilih “Kelola akses”, klik alamat email yang ingin Anda batalkan, lalu tekan “Hapus”. Untuk membatalkan tautan publik, kembali ke “Akses Umum” dan ubah pengaturan kembali ke “Dibatasi”. Berbagi file melalui Google Drive sangat mudah dan fleksibel. Dengan mengatur jenis akses yang sesuai, Anda dapat yakin bahwa hanya orang yang berwenang yang akan memiliki akses ke file Anda. Ingatlah untuk memeriksa dan mengelola pengaturan berbagi Anda secara teratur untuk melindungi data Anda. Jika Anda ingin menyimpan file atau foto ke Google Drive, Anda bisa mendapatkan petunjuknya dengan membaca artikel ini. FAQ Pertanyaan yang sering diajukan tentang berbagi tautan dari Google Drive. Berikut beberapa pertanyaan beserta jawabannya: 1. Bagaimana cara mengakses tautan Google Drive untuk semua orang? Agar tautan Google Drive tersedia bagi semua orang, Anda perlu mengubah setelan berbagi file atau folder Drive, seperti yang dijelaskan dalam artikel ini. 2. Bagaimana cara berbagi drive di WhatsApp? Salin tautan file Google Drive yang ingin Anda bagikan, lalu tempelkan tautan tersebut ke ruang obrolan orang yang ingin Anda bagikan.
Linda adalah seorang penulis penuh waktu. Sejak usia dini, dia sangat menikmati menulis. Dia mulai menulis pada tahun 2012.
Cara Membuat Share Link Google Drive

Saat ini saya bekerja sebagai pembuat konten digital untuk membuat artikel dan juga mengelola artikel penulis sebelum dipublikasikan di situs ini. Cara Berbagi File Lewat Google Drive Lewat PC dan HP_ Google Drive adalah layanan penyimpanan online dari Google yang diluncurkan pada tanggal 24 April 2012 melalui Google Drive. Anda dapat menyimpan foto, cerita, proyek, gambar, rekaman, video, dan lainnya menggunakan dari 15 pertama GB ruang kosong di akun Google Anda.
Cara Upload File Ke Google Drive Lewat Pc Dan Hp
Dengan Google Drive Anda dapat berbagi file dan folder, dan Anda dapat dengan mudah mengundang orang lain untuk melihat, mengunduh, dan berkolaborasi pada file apa pun – tidak perlu lampiran email. [sumber: https://www.google.com/intl/id_ALL/drive/]
Lalu bagaimana cara berbagi file lewat Google Drive dengan mudah melalui PC/PC atau HP Android/iOS, berikut ini tutorial cara berbagi file melalui Google Drive dengan mudah yang sengaja kami rangkum untuk Anda.
Hal pertama yang perlu Anda lakukan untuk berbagi file di Google Drive melalui PC/Komputer adalah dengan mengklik link berikut: [https://drive.google.com/drive/my-drive] Setelah Anda mengunjungi link tersebut, Anda akan lihat layar yang mirip dengan Ini. dapat ditemukan di bawah ini:
Klik pada file yang ingin Anda bagikan [foto, cerita, desain, gambar, rekaman, video, dll.] untuk menampilkan layar seperti di bawah ini:
Google Drive. Cara Membuat Folder
Ada 2 cara berbagi file di Google Drive seperti yang ditunjukkan oleh tanda panah 1 dan 2 pada gambar di atas:
Untuk berbagi file menggunakan cara nomor 1, klik share, maka akan muncul layar seperti di bawah ini:
Jika muncul layar seperti di atas, masukkan alamat email orang yang ingin Anda bagikan file di Google Drive. seperti pada contoh gambar dibawah ini:

Setelah Anda memasukkan alamat email Anda, klik “Kirim” seperti yang ditunjukkan oleh panah pada gambar di atas.
Cara Mudah Membuat Link Share File Google Drive [+gambar]
Untuk berbagi file menggunakan cara #2, klik Get shareable link, maka akan muncul layar seperti di bawah ini:
Salin tautan yang ditunjukkan oleh panah merah pada gambar di atas dan bagikan tautan tersebut dengan orang yang ingin Anda bagikan file.
Untuk berbagi file [foto, cerita, desain, gambar, rekaman, video, dll.] melalui ponsel cerdas Anda, buka terlebih dahulu aplikasi Google Drive di ponsel Anda [catatan: jika ponsel Anda tidak memiliki aplikasi Google Drive, unduh aplikasi melalui Play Store atau AppStore]
Setelah membuka aplikasi Google Drive, Anda akan melihat layar seperti gambar di bawah ini:
Tutorial Membuat Folder Dokumentasi Skp Di Google Drive (iai Kota Kediri)
Kemudian untuk berbagi file [foto, cerita, desain, gambar, rekaman, video, dll], klik ikon [:]/tiga titik di pojok kanan bawah file yang ingin Anda bagikan, seperti pada gambar di atas. Anda kemudian akan melihat layar seperti di bawah ini: Membuat tautan Google Drive untuk dibagikan tidaklah sulit, terutama bagi mereka yang baru mulai menggunakan Google Drive.
Google Drive merupakan platform penyimpanan milik Google yang memungkinkan kita menyimpan file dengan kecepatan tinggi.
Jika kita memiliki akun Gmail, kita bisa menyimpan file atau dokumen yang diinginkan ke Google Drive yang berkapasitas 15 GB.
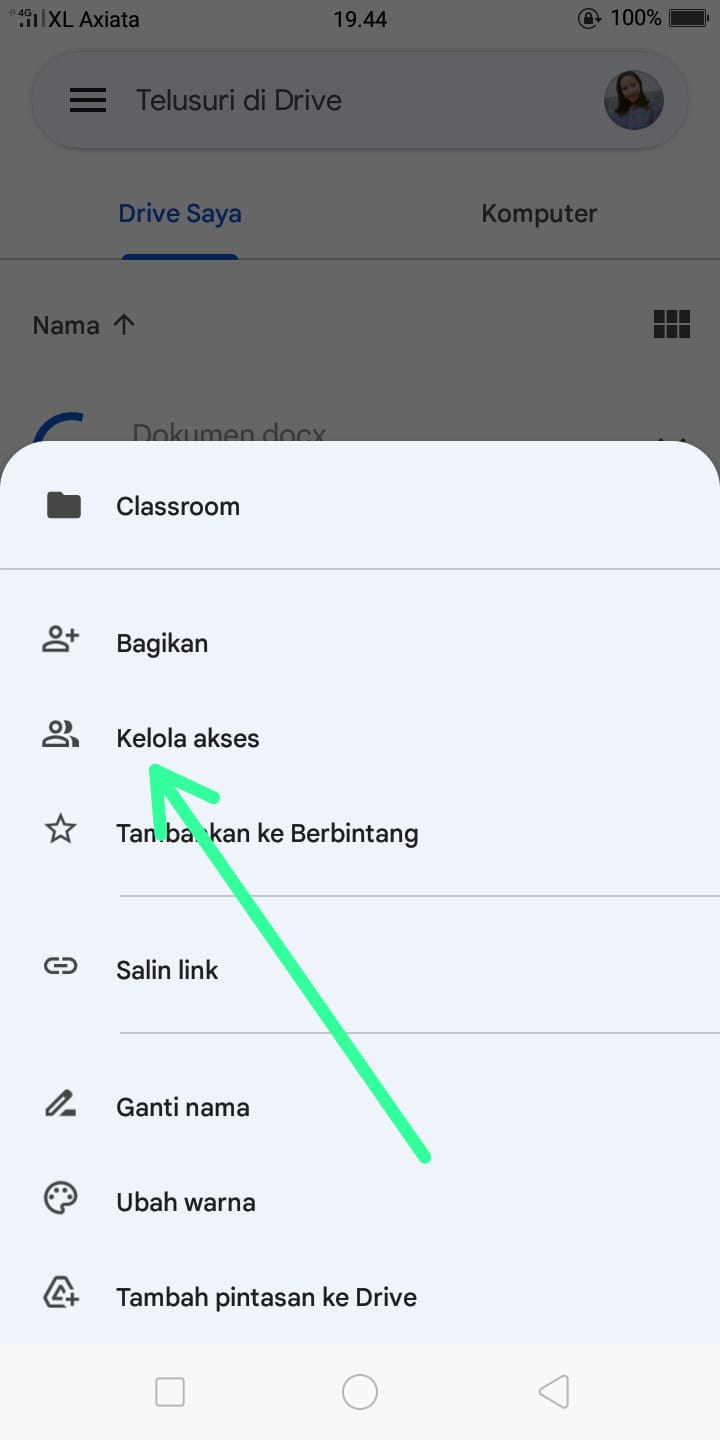
Tentunya kita juga bisa membagikan file unggahan yang ada di Google Drive itu sendiri dan membagikannya kepada pengguna lain. Hal ini dapat dilakukan dengan membagikan tautan.
Direct Link Creator For Drive
Berbagi link sebenarnya sudah tidak asing lagi bagi sebagian besar orang yang menggunakan Google Drive. Namun, jika Anda baru menemukan fitur ini, Anda mungkin tidak tahu cara melakukannya.
Nah disini mimin akan membahas cara membuat link Google Drive agar bisa dibagikan dengan sempurna. Bagi yang penasaran bagaimana caranya, simak pembahasannya di bawah ini.
Ada dua cara untuk menautkan ke Google Drive untuk berbagi. Yang pertama bisa kita lakukan dengan menggunakan komputer/laptop dan yang kedua bisa kita lakukan dengan menggunakan HP Android juga.
Sesuaikan saja dengan perangkat yang Anda gunakan, seperti PC atau ponsel Android. Untuk petunjuknya, silakan simak penjelasan berikut ini:
Cara Untuk Menyalin Folder Google Drive Pada Pc Atau Komputer Mac
Singkatnya, Anda dapat membuat tautan berbagi di Google Drive dengan memilih file yang ingin Anda bagikan, klik kanan file tersebut, lalu pilih Dapatkan tautan berbagi. Kemudian copy link yang muncul.
Langkah 1: Pertama, kunjungi website Google Drive lalu login dengan Gmail yang Anda gunakan.
Langkah 2: Lalu klik tombol + Baru, lalu pilih Unggah File dan cari file yang ingin diunggah.

Langkah 3: Setelah berhasil mengunggah file, klik kanan file tersebut, pilih Bagikan dan klik Bagikan lagi.
Migrasi Data Google Drive Ke Akun Lain
Langkah 4: Kemudian ubah akses umum dari Dibatasi menjadi Semua Orang yang memiliki tautan sehingga siapa pun yang menerima tautan file dapat melihat file yang diunggah ke Google Drive.
Langkah 5: Pada titik ini, tautan dari file yang Anda unggah ke Google Drive sekarang tersedia bagi mereka yang menerima tautan tersebut.
Untuk memeriksa apakah tautan Google Drive tersedia, salin tautan tersebut lalu tempelkan ke browser Anda.
Jika linknya tersedia maka tampilannya akan seperti gambar di atas. Namun jika belum, periksa kembali bagian Akses Umum untuk melihat apakah sudah diubah menjadi Siapapun yang memiliki tautan atau belum.
Cara Membagikan Berkas Google Docs: 12 Langkah (dengan Gambar)
Selain menghubungkan ke Google Drive untuk dibagikan melalui PC/Laptop, Anda juga dapat menggunakan ponsel Android Anda untuk menghubungkan ke Google Drive.
Bedanya dengan menggunakan laptop, dengan menggunakan hp android kita bisa membagikan linknya kapanpun dan dimanapun, dan caranya juga cukup mudah.
Hal pertama yang pertama: Sebelum Anda mulai membahas cara membuat link Google Drive untuk berbagi file menggunakan ponsel Android Anda, pastikan terlebih dahulu bahwa aplikasi Google Drive sudah terpasang di ponsel Android Anda.